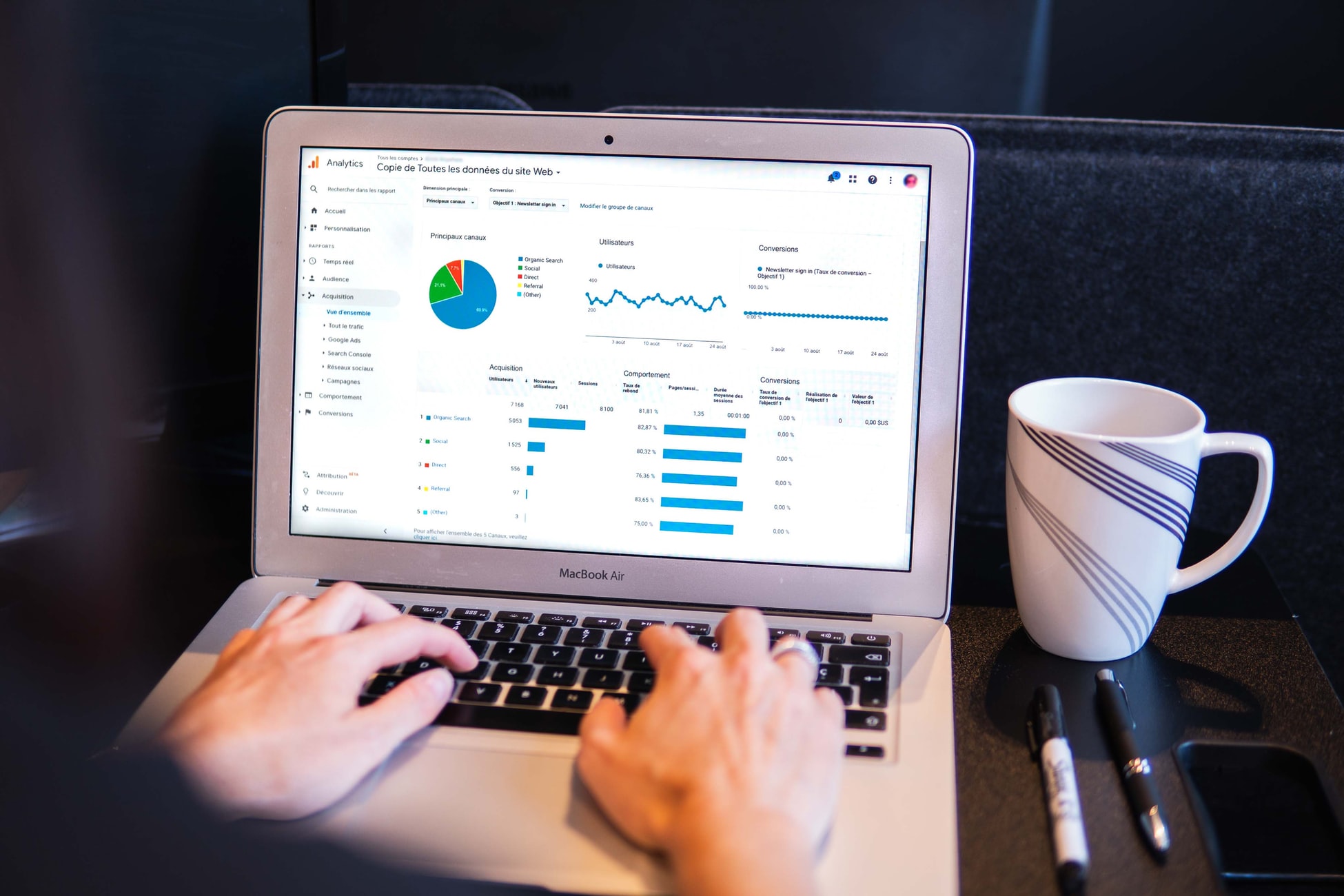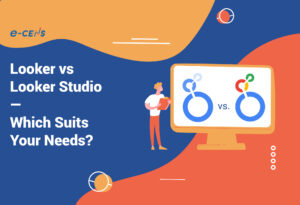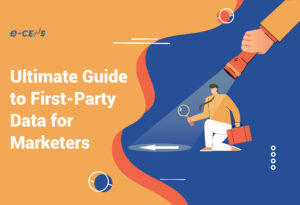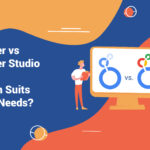In this guide we will learn how to create new server-side container in Google Tag Manager and connect to Google Cloud account.
Here are the steps you will complete:
- Create New Container in GTM
- Provision Your Server
- Connect Billing Account
(optional) - Create Billing Account
- Add Billing Information
Before getting started, you’ll need the following:
- Admin access to your Google Cloud account (if you have one)
- A verified domain that your email has been added to. Typically this is your primary website URL that’s verified in Google Search Console.
Step 1: Create New Server-Side Container
Inside of Google Tag Manager go to Admin > Create New Container > Select Server-Side Container Type:
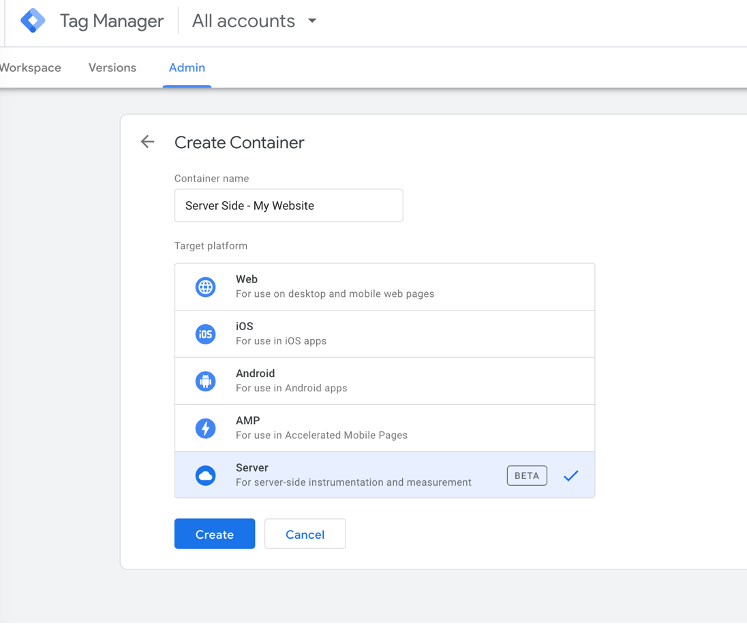
If you are on an Elevar server side plan then be sure to add google@getelevar.com to this container with “Publish” permissions inside Admin > User Management. Google will set all users to Read Only by default after you create this container.
Step 2: Provision Your Server
Your next step is to have Google provision your new server. This is done automatically for you. Just click “Automatically provision tagging server” to continue.
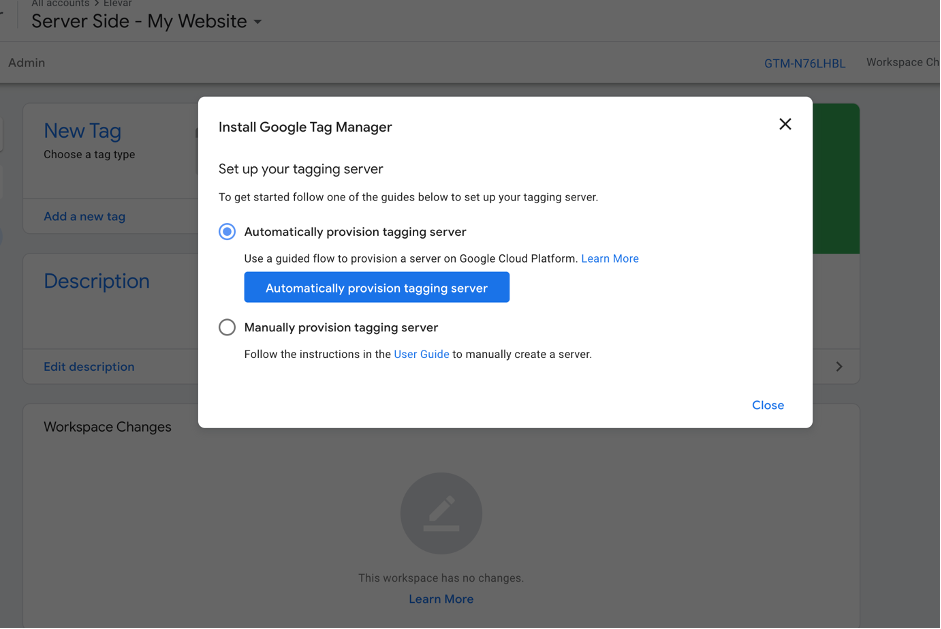
Step 3: Connect Billing Account
If you already have a billing account with Google Cloud, you can select your billing account to continue. Otherwise you will need to create a new billing account which I’ll go through in the next few steps.
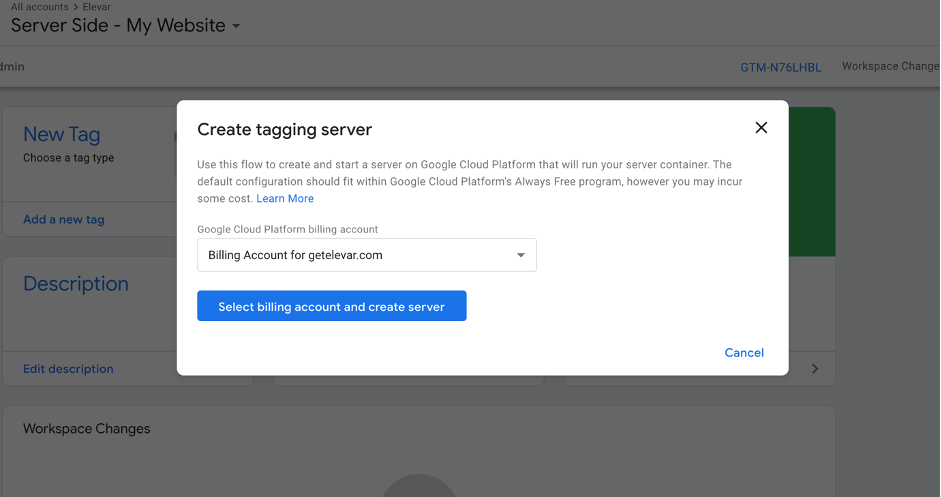
Step 4: Create Billing Account Details
This is the screen you’ll land on to create your basic account details.
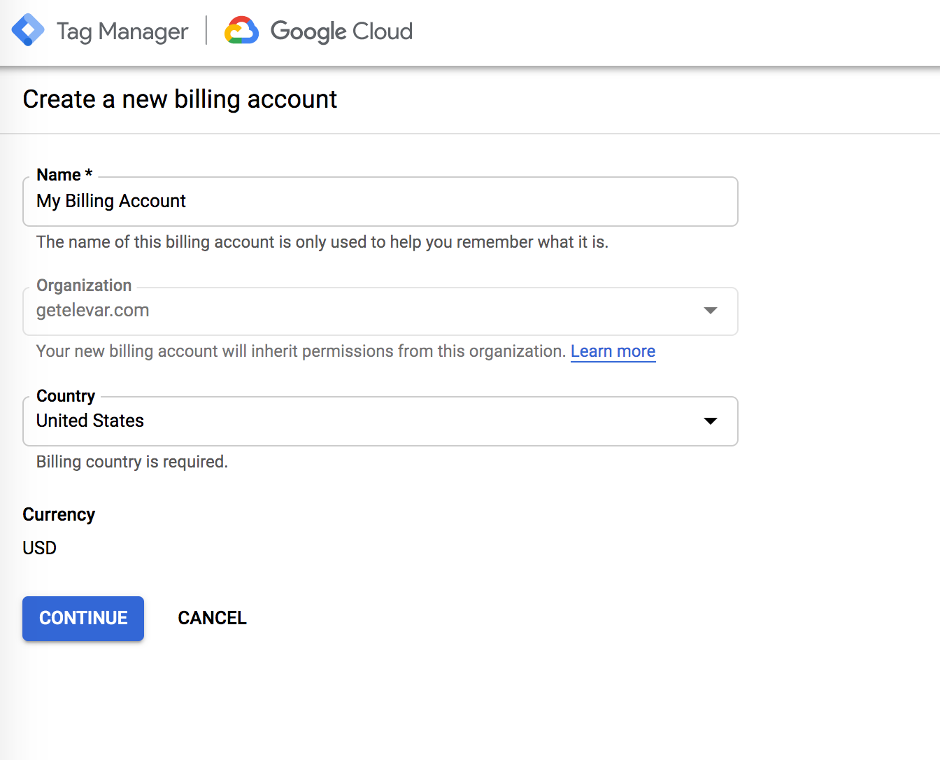
Step 5: Add Billing Information
Next you will need to add your billing details including a credit card.you
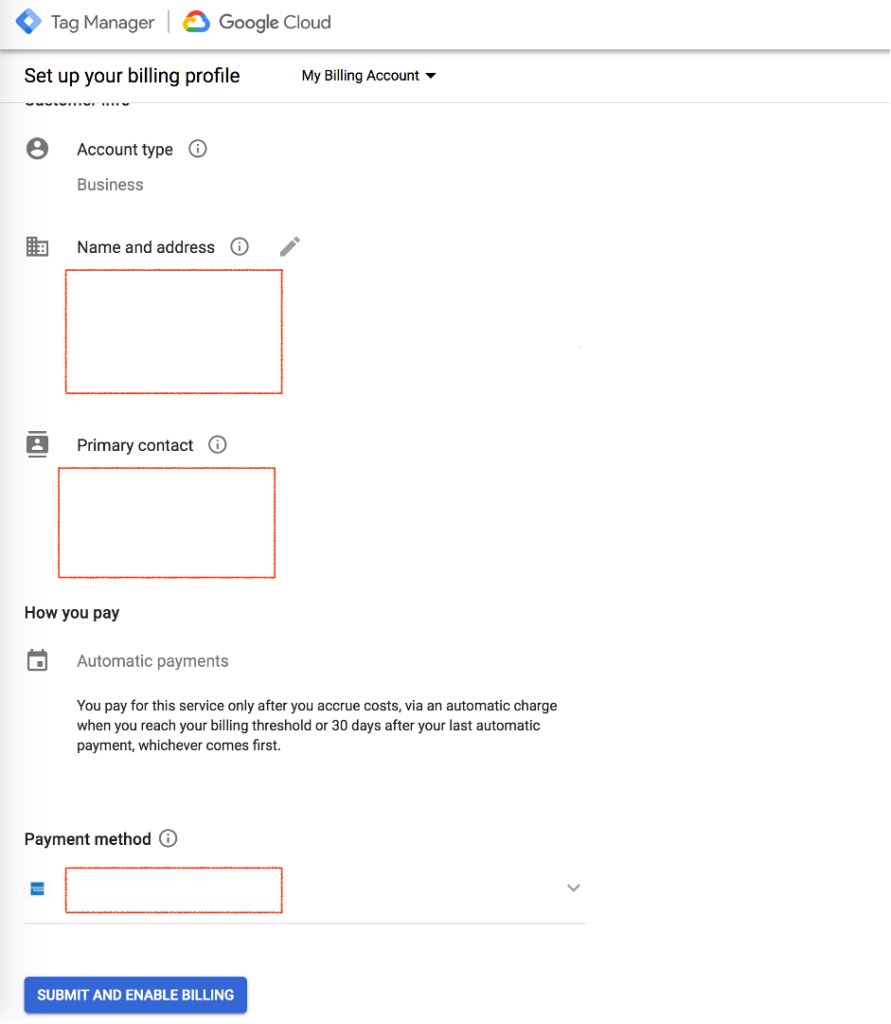
Step 6: Tagging Server Setup Complete
Once you’ve added your billing information and continued then Google will begin to provision your server. If it’s successful, you’ll be prompted with this screen inside of Google Tag Manager:

If an error like this below simply retry by clicking the create server button again.
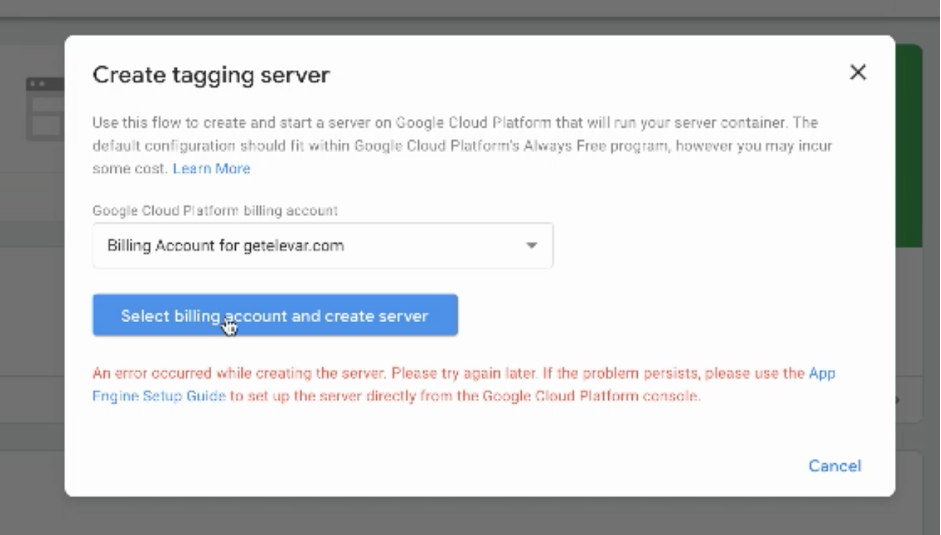
That’s it! You’ve successfully created your new server-side container.
If you’re interested in working with an analytics service provider for your web analytics, contact e-CENS.