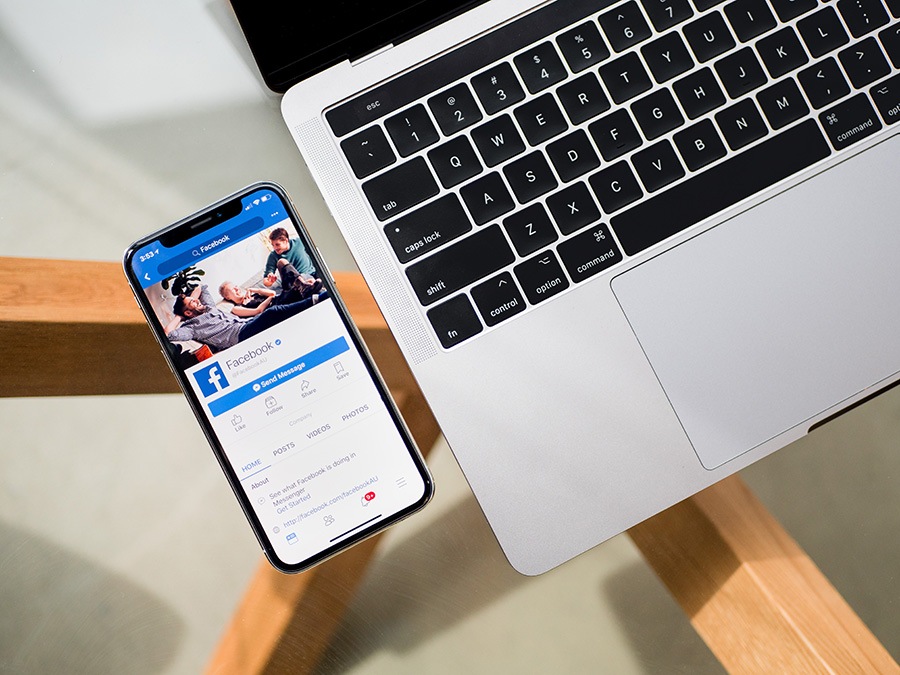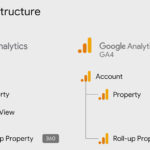In dieser Anleitung erfahren Sie, wie Sie die Facebook Conversion API im Facebook Business Manager aktivieren und sich mit dem serverseitigen GTM-Container verbinden.
Schritt 1: Elevar-Rezept in einen serverseitigen GTM-Container importieren
Bevor Sie die Facebook Conversion API-Einstellungen konfigurieren, müssen Sie die vorkonfigurierten Tags in den serverseitigen Container importieren.
Sie können diese in Ihrem Elevar-Konto unter dem Abschnitt “Vorgefertigte Tags” herunterladen.
Gehen Sie danach zu Ihrem serverseitigen Container, um Folgendes zu importieren:

Als nächstes müssen Sie drei Variablen aktualisieren:
- Facebook Pixel ID
- CAPI-Token
- CAPI-Test-Event-ID
Schritt 2: Aktivieren Sie die Facebook Conversion API-Einstellungen
Gehen Sie nun zu Ihrem Facebook Business Manager, um Ihre Conversion-API zu konfigurieren.
Hinweis: Sie müssen Administrator Ihres Business Manager-Kontos sein, um diese Schritte ausführen zu können.
Gehen Sie zum Tab “Einstellungen”:
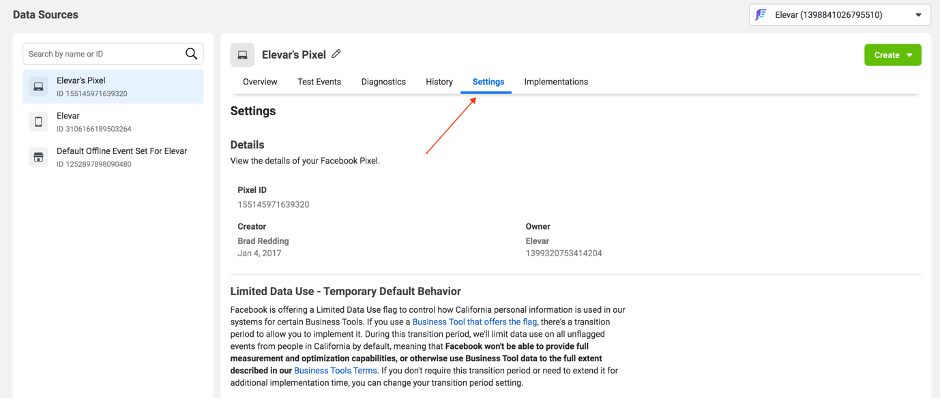
Scrollen Sie dann nach unten zum Abschnitt Conversion API und klicken Sie auf “manuell einrichten”:
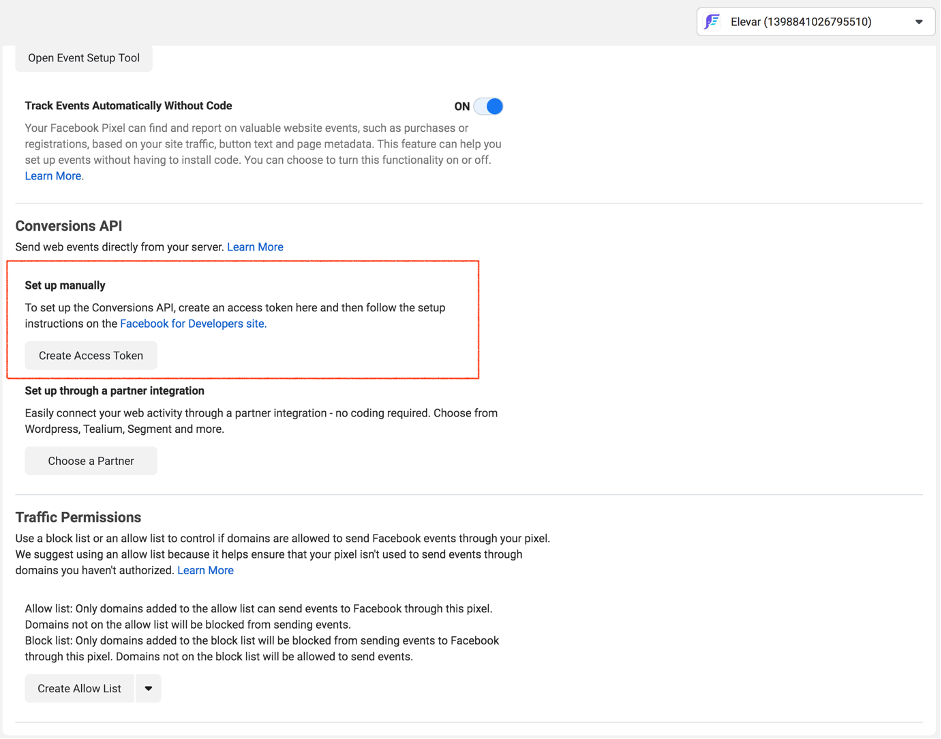
Schritt 3: Generieren Sie Facebook-Token für die Conversion-API
Nun wird Ihnen ein modales Overlay angezeigt, das Sie durch Ihre Token-Generierung führt. Wählen Sie das Pixel aus und wenn Sie zu dem Bildschirm „Zugriffstoken generieren“ gelangen, fahren Sie fort und generieren Sie einen Token.
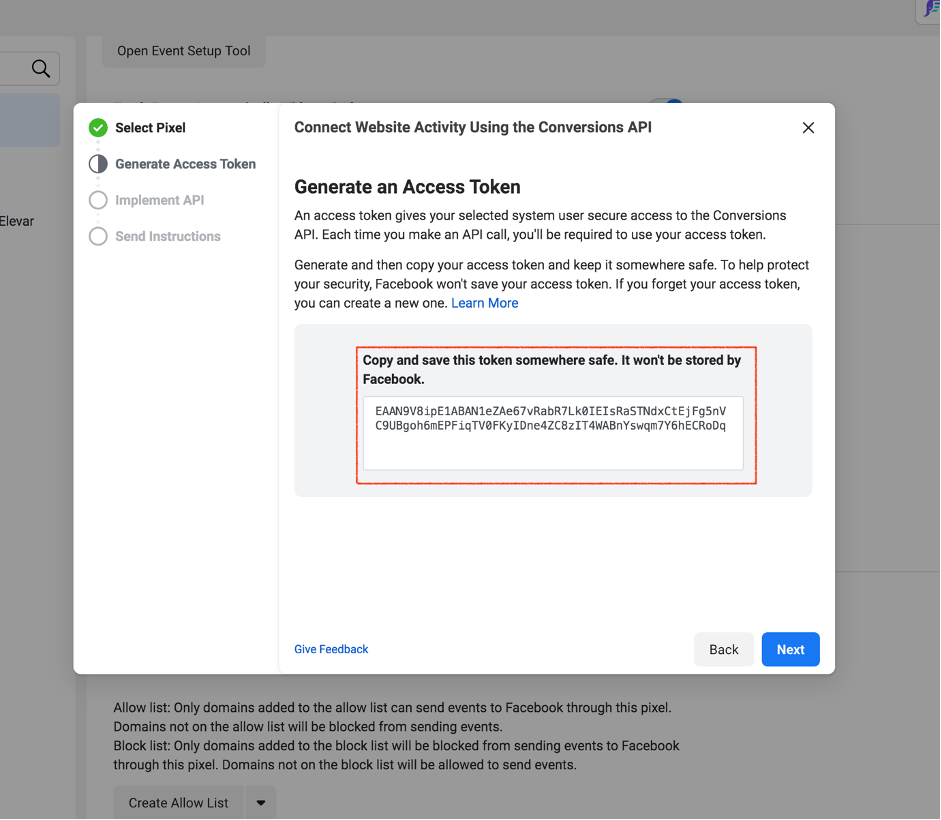
Kopieren Sie das Token und wechseln Sie zum serverseitigen GTM-Container.
Gehen Sie zu Variablen > Benutzerdefinierte Variablen > und suchen Sie nach “Token”, um die Facebook-Conversions-API-Token-Variable zu finden.
Fügen Sie Ihr Token in die Variable ein.
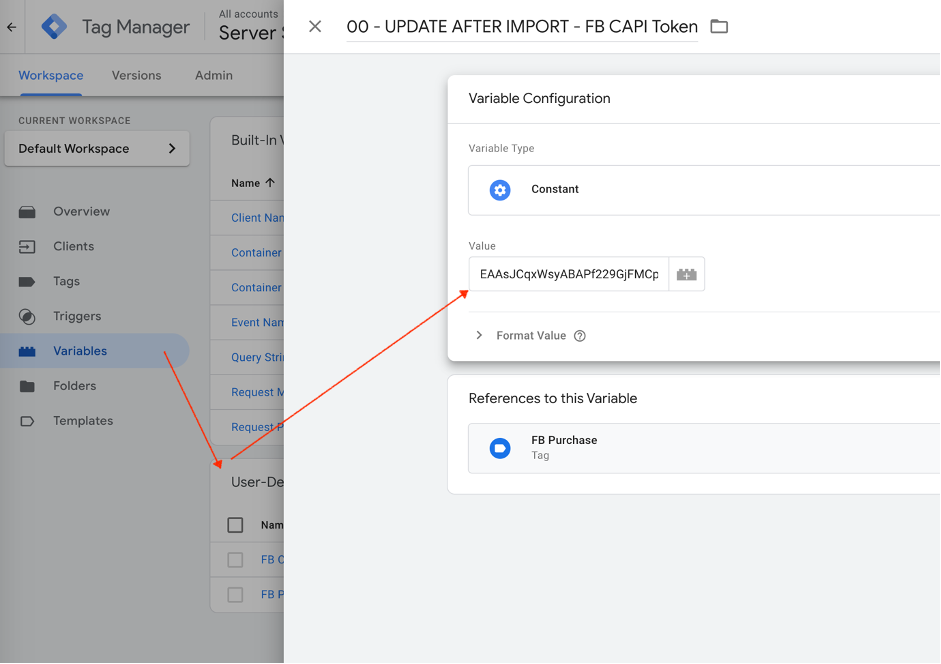
Hinweis: Wenn Sie diese Seite mit den Conversion-API-Einstellungen schon einmal besucht haben, werden Sie möglicherweise zum Tab “Implementierung” weitergeleitet, der die gleichen Details enthält. Wenn Sie sich auf dem Tab „Implementierung“ befinden, scrollen Sie nach unten zum Abschnitt „Token-Generierung“.
Schritt 4: Generieren Sie einen Test-Ereigniscode für die Conversion-API
Nachdem Sie das neue Token in die serverseitige Containervariable kopiert haben, ist es an der Zeit, den Testereigniscode zu generieren.Nachdem Sie nun das neue Token in die serverseitige Containervariable kopiert haben, ist es an der Zeit, den Code für das Testevent zu generieren.
Übersetzen Im Modal sehen Sie zwei Optionen:
- Senden Sie Anweisungen an den Entwickler
- Selbst implementieren
Wählen Sie die Option “Selbst implementieren”.
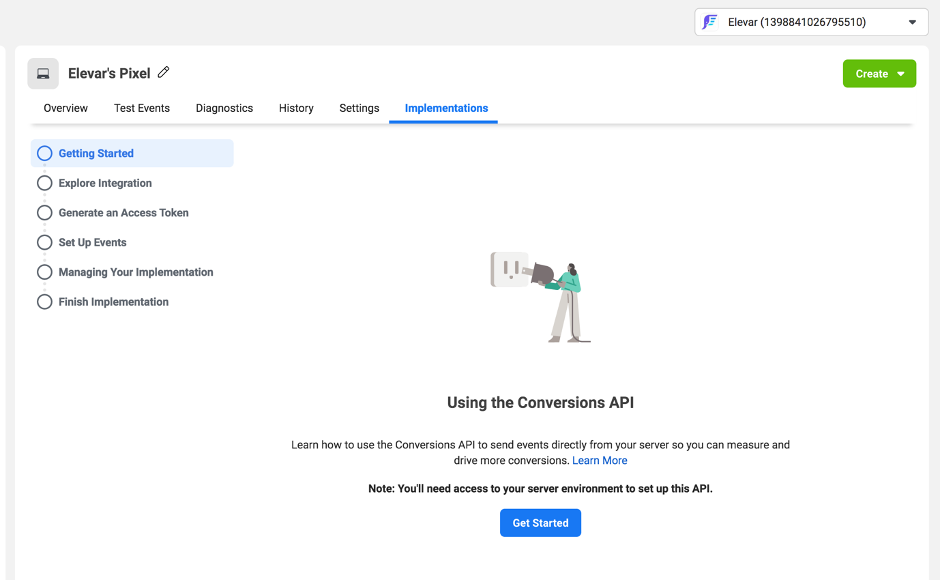
Sie werden nun zur Registerkarte “Implementierung” auf Ihrer Manager-Seite für Facebook-Events weitergeleitet. Scrollen Sie auf dieser Seite nach unten, bis Sie den Abschnitt “Test-Events” finden.
Klicken Sie auf “Test-Events starten”.
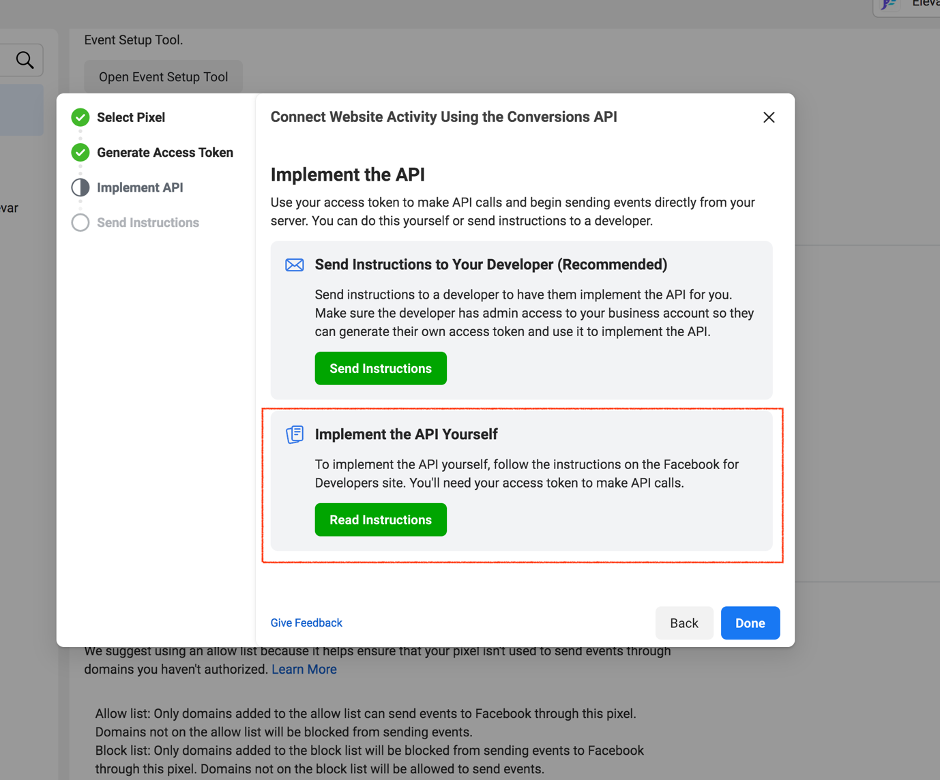
Daraufhin wird der Tab “Test-Events” angezeigt.
Unter der Hauptnavigation sehen Sie eine zweite Navigation mit Browser und Server. Klicken Sie auf den Tab „Server“.
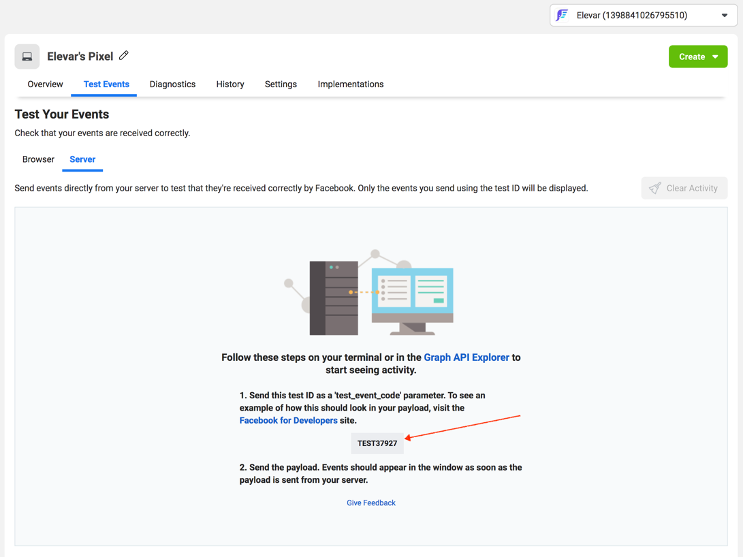
Kopieren Sie die im obigen Bild gezeigte Test-ID.
Gehen Sie dann zu Ihrem serverseitigen Container zurück , um eine andere Variable einzufügen.
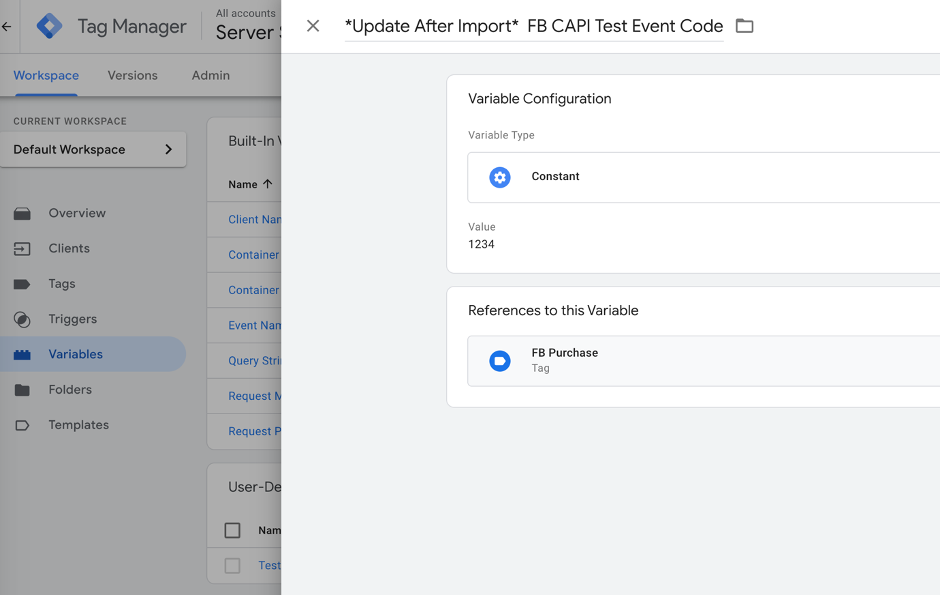
Schritt 5: Aktualisieren Sie die Facebook-Pixel-ID-Variable
Der letzte Schritt besteht darin, die Facebook-Pixel-Variable mit Ihrer Facebook-Pixel-ID zu aktualisieren. Gehen Sie im Facebook Business Manager zum Tab “Übersicht” und kopieren Sie Ihre Pixel-ID, die Sie hier finden:
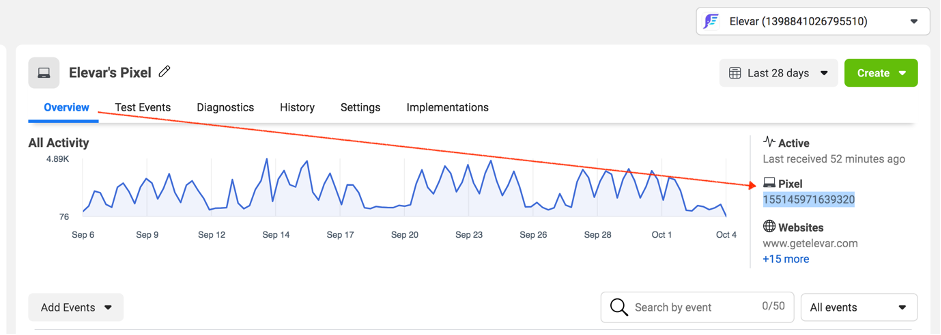
Fügen Sie in Ihrem serverseitigen GTM-Container die > variables und die > user defined variables ein.
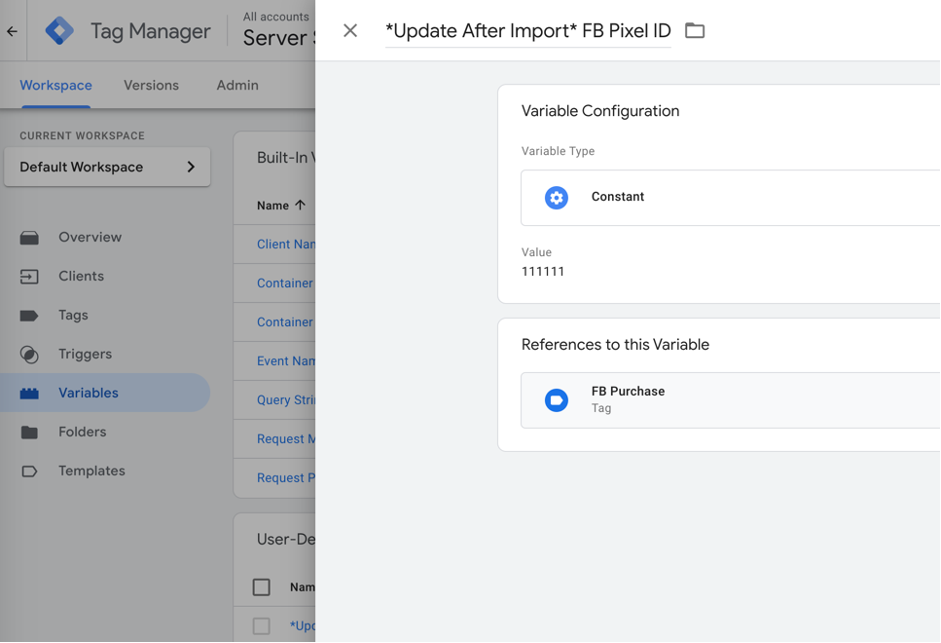
Das war’s!
Wir haben alle erforderlichen Schritte durchgeführt, um mit dem Senden von Test-Conversions an Ihre Facebook-Conversion-API über Google Tag Manager zu beginnen.
Wenn Sie Interesse an einem Gespräch mit einem Analytics-Berater haben, wenden Sie sich bitte an e-CENS.

Tarun Jain
Tarun verfügt über umfangreiche Erfahrungen im Bereich Digital Analytics in verschiedenen Branchen, wie Einzelhandel, Technologie, Automobil und Pharma. Er hat Kunden in den Regionen APAC, EMEA, USA und Australien bei der globalen Umsetzung unterstützt und beraten.