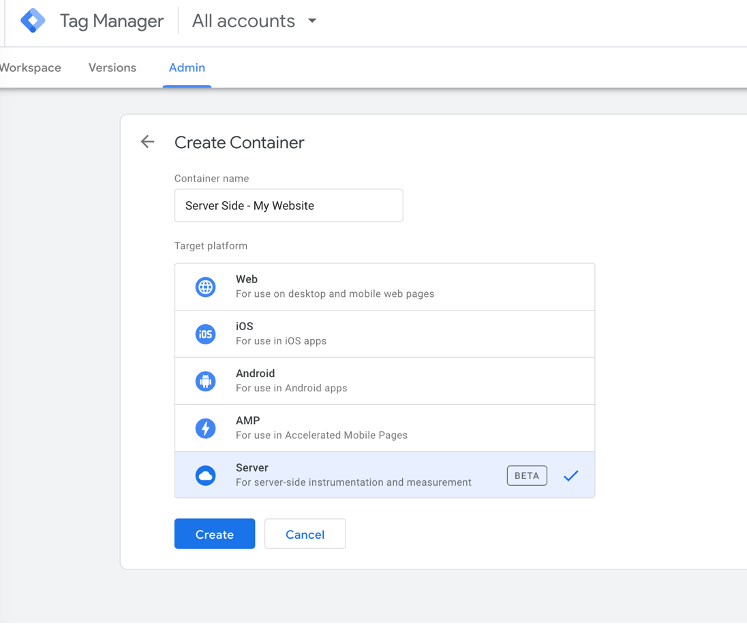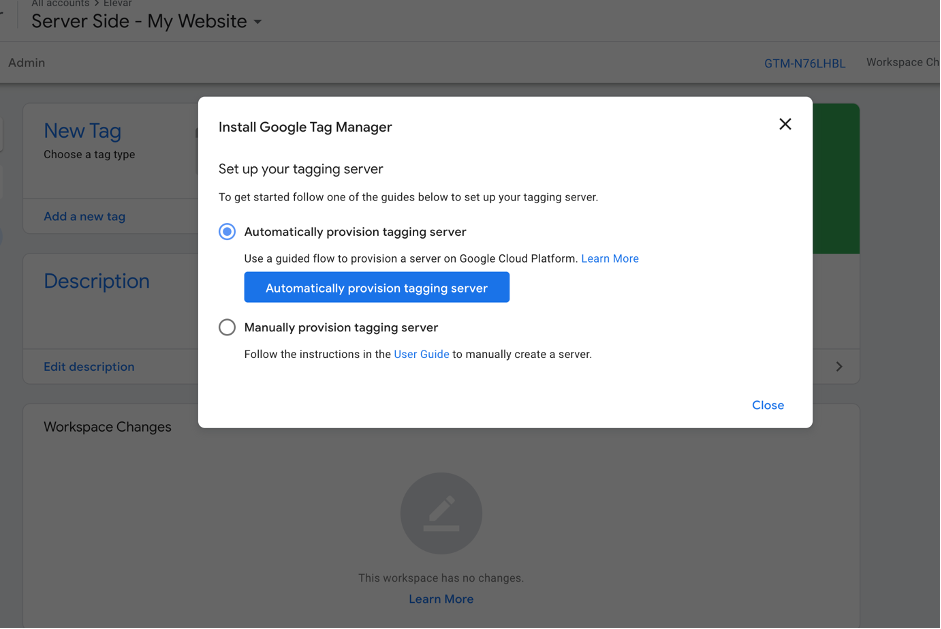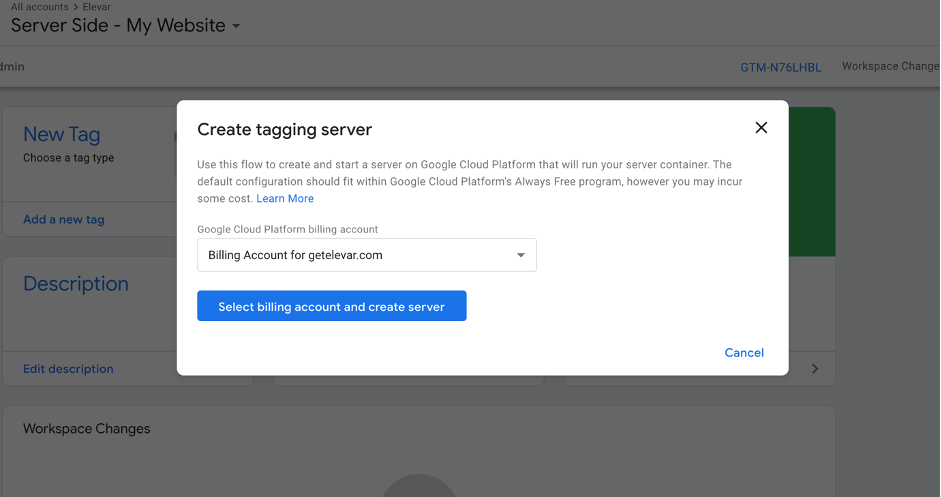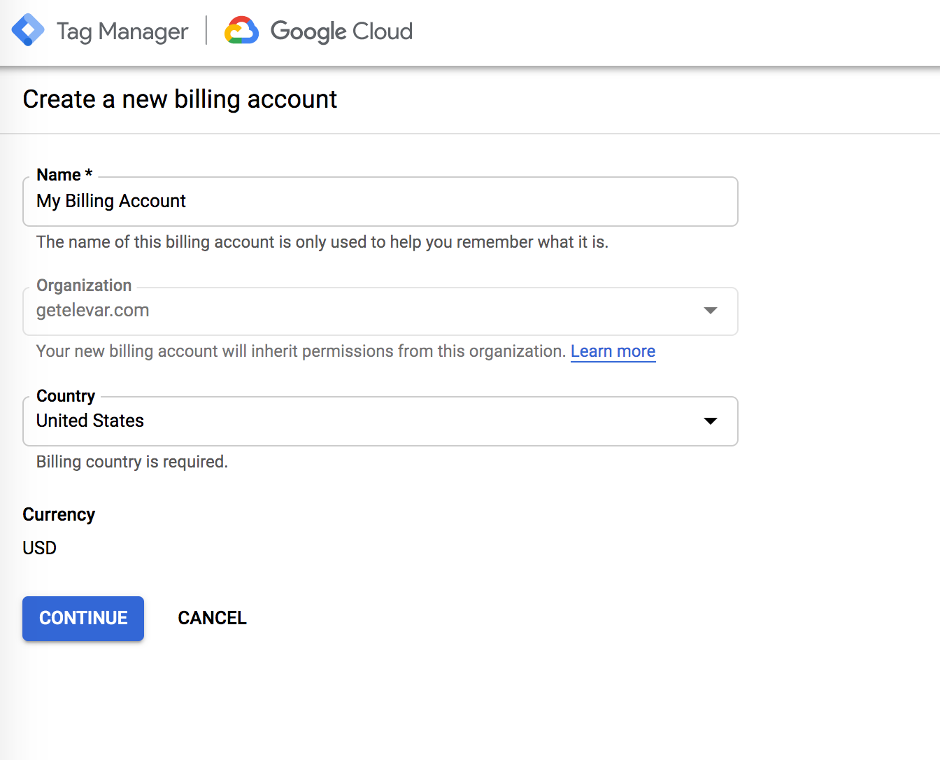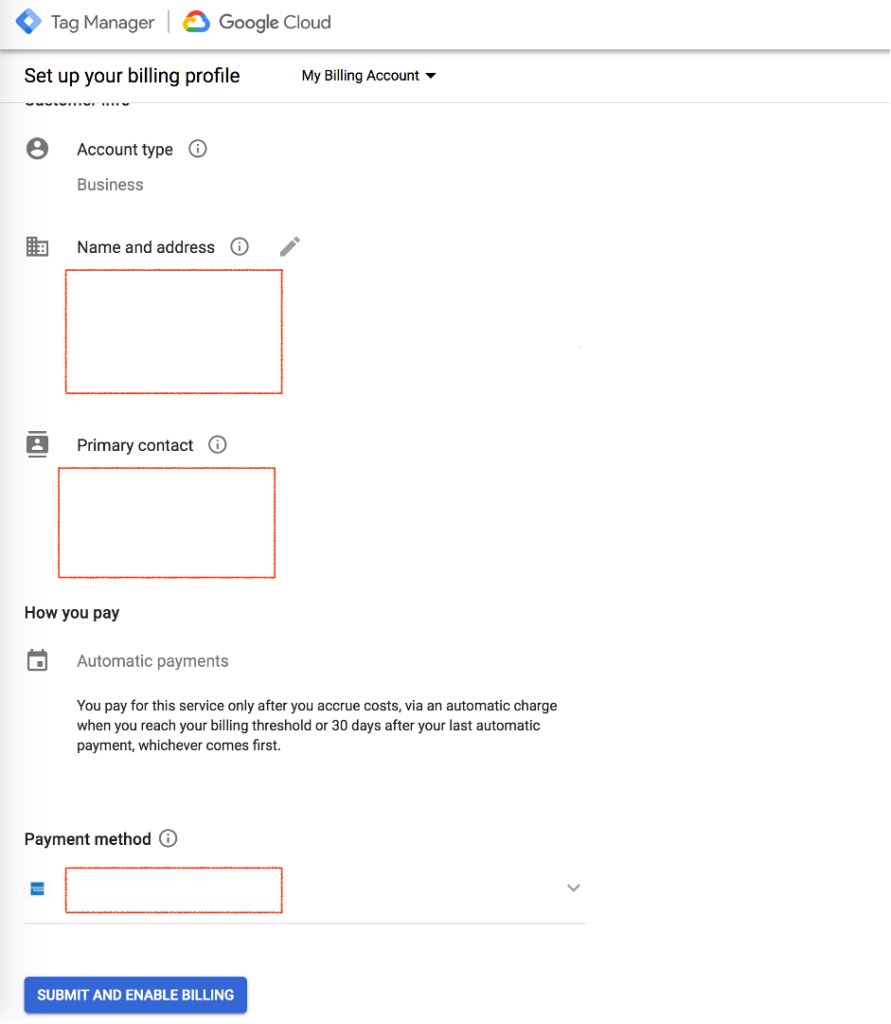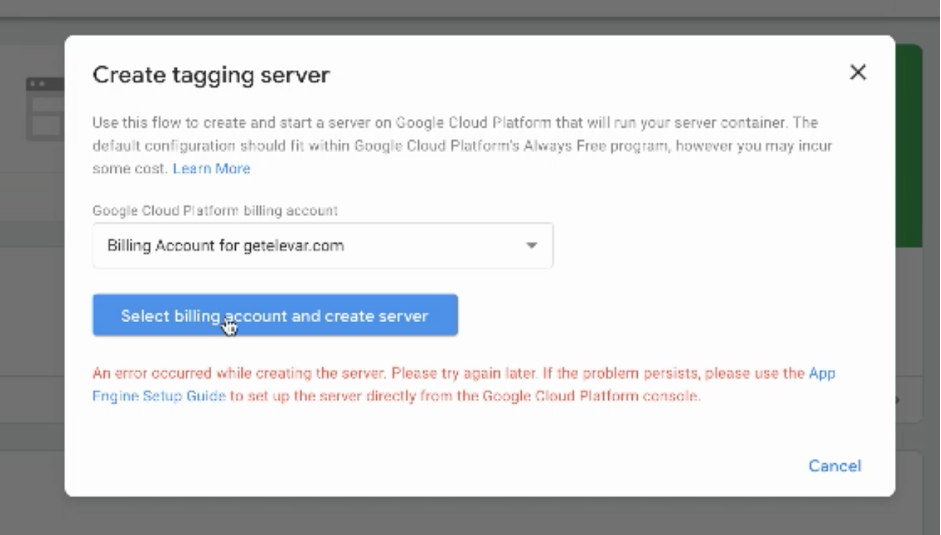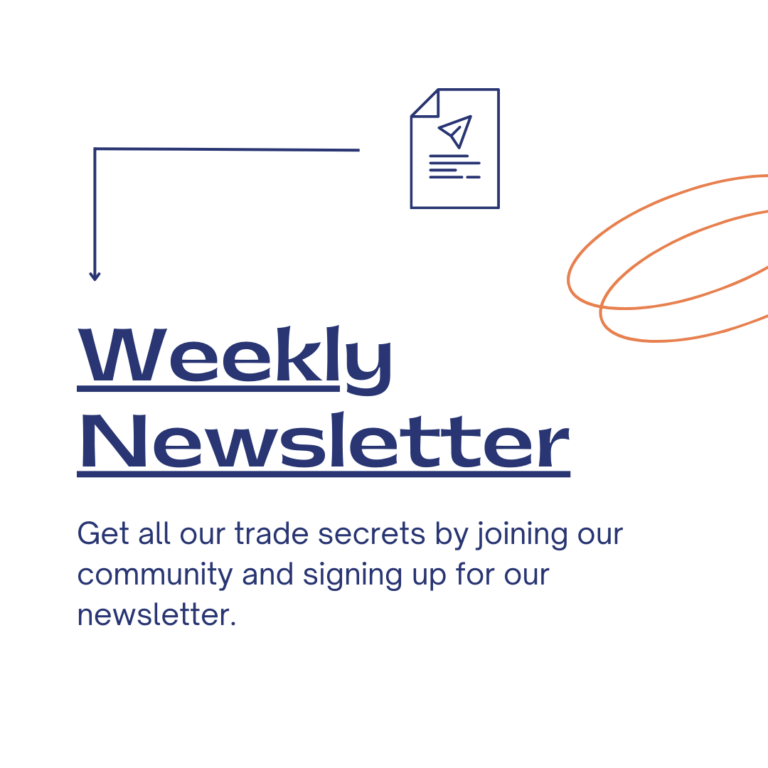In dieser Anleitung erfahren Sie, wie Sie einen neuen serverseitigen Container im Google Tag Manager erstellen und sich mit dem Google Cloud-Konto verbinden.
Folgende Schritte werden Sie ausführen:
- Neuen Container in GTM erstellen
- Bereitstellung Ihres Servers
- Abrechnungskonto verbinden
(optional) - Abrechnungskonto erstellen
- Rechnungsinformationen hinzufügen
Bevor Sie loslegen, benötigen Sie Folgendes:
- Admin-Zugang zu Ihrem Google Cloud-Konto (falls vorhanden)
- Eine verifizierte Domain, zu der Ihre E-Mail hinzugefügt wurde. In der Regel ist dies Ihre primäre Website-URL, die in der Google Search Console verifiziert wurde.
Schritt 1: Neuen serverseitigen Container erstellen
In Google Tag Manager gehen Sie zu Admin > Neuen Container erstellen > Wählen Sie den serverseitigen Containertyp aus:
Wenn Sie einen serverseitigen Plan von Elevar vewenden, müssen Sie diesem Container google@getelevar.com mit der Berechtigung „Veröffentlichen“ in Admin > User Management hinzufügen.Google setzt alle Nutzer standardmäßig auf “Nur Lesen”, nachdem Sie diesen Container erstellt haben.
Step 2: Bereitstellung Ihres Servers
Der nächste Schritt besteht darin, Ihren neuen Server von Google bereitstellen zu lassen. Dies wird automatisch für Sie erledigt. Klicken Sie einfach auf “Tagging-Server automatisch bereitstellen”, um fortzufahren.
Schritt 3: Abrechnungskonto verbinden
Wenn Sie bereits ein Abrechnungskonto bei Google Cloud haben, können Sie dieses auswählen, um fortzufahren. Sonst müssen Sie ein neues Abrechnungskonto einrichten, was ich in den nächsten Schritten erläutern werde.
Schritt 4: Details zum Abrechnungskonto erstellen
Dies ist der Bildschirm, auf dem Sie landen, um Ihre grundlegenden Kontodaten einzugeben.
Schritt 5: Rechnungsinformationen hinzufügen
Als nächstes müssen Sie Ihre Rechnungsdaten einschließlich einer Kreditkarte hinzufügen
Schritt 6: Einrichtung des Tagging-Servers abgeschlossen
Sobald Sie Ihre Rechnungsdaten eingegeben und weitergemacht haben, beginnt Google mit der Bereitstellung Ihres Servers. Bei Erfolg werden Sie in Google Tag Manager mit diesem Bildschirm aufgefordert:
Wenn ein solcher Fehler auftritt, versuchen Sie es einfach erneut, indem Sie auf den Button “Server erstellen” klicken.
Das war’s! Sie haben Ihren neuen serverseitigen Container erfolgreich erstellt.
Wenn Sie an ener Zusammenarbeit mit einem Analysedienstleister für Ihre Webanalyse zusammenzuarbeiten, wenden Sie sich an e-CENS.